고정 헤더 영역
상세 컨텐츠
본문
When this option is selected, Quicken will enter downloaded banking transactions into all of your registers as soon as they are received. If you've manually entered transactions, Quicken automatically matches those transactions with their corresponding downloaded transactions so you don't end up.
- Quicken For The Mac
- Quicken
- Quicken Deluxe For Mac
- Quicken For Mac Not Downloading Transactions
- Quicken For Mac Air
- Quicken for Mac is a native app for Apple iOS. It’s actually a completely different product than it’s Windows counterpart. It’s also been rewritten a couple of times to work better within the limitations of the Apple iOS. Pros and cons of Quicken for Mac. No good Quicken for Mac review would be complete without a pros and cons list.
- Getting Started with Transaction Download for Quicken Mac 2006 1 Getting Started with Transaction Download for Quicken 2006 for Mac – Web Connect Refer to this guide for instructions on using Quicken for Mac’s online account services to save time and automatically keep your records up to date. This guide includes the following sections.
- Download QIF Wizard for Mac to simplify entering financial transactions into Quicken or other financial software. QIF Wizard has had 3 updates within the past 6 months.
Every Quicken account has a register where you can download or manually enter transactions for that account. A transaction is any item that affects the balance in your account, such as purchase, credit, debit or charge.
When you add a new account, Quicken creates a transaction register for that account.
All Quicken accounts have registers. Although the types of transactions vary from register to register, the basic entry techniques are the same whether you are using the register for a bank, cash, credit card, asset, or liability account.
Register Overview

Register Overview
- At the top of every register you'll find a filter bar with tools to let you manage and filter what appears in the register. Filter by date, transaction type and more. Experiment with these settings to find the view that is right for you. Click the Clear Filter button to restore the default setting.
- To search or filter the register, just type into the search field in the filter bar. All visible columns are searched by default. Turn on additional columns to broaden your search or select the dropdown menu in the search field to narrow your search. You can search on payee, tag, category, amount, account, or any other column displayed in the register. To show all transactions again, click the Clear button ( ) in the Search field.
- At the bottom of every register is the register toolbar. This contains commonly used register actions:
- New: Add a new manual transaction (or type ?N)
- Edit: Edit the selected transaction (or double-click or type ?E ).
- Split: Split the selected transaction (or click the split icon in the row or type option + ? + S ). Learn more about splits.
- Delete: Delete the selected transaction (or type the delete key).
- Schedule: Create a new, scheduled transaction (bill or income reminder) OR create a scheduled transaction based on the selected transaction.
- Paid: Mark the selected, scheduled transaction as paid (i.e. enter the transaction)
- Print: Print transactions from the selected register (or type ?P)
- Reconcile: Reconcile the selected account
- Columns: Select the columns to hide or show in the register (or hold down the Control key and click in any column header to select from a list).
- Settings: View the settings for the selected account, including the download/connectivity settings.
- You can sort a register by clicking a column header. To reverse the sort order, click the column header again.
- You can rearrange the displayed columns by dragging the column headers to the left or right.
- To adjust the width of a column, drag the separator line between column headers.
Show or hide columns
To show or hide columns
There are three ways to access the list of register columns:
- Click the Columns icon on the Register toolbar.
- In Quicken, choose View > Columns.
- Control + Click in any column header
Select the columns you wish to be displayed, and deselect those you don't, then click away from the list view to save your changes.
Changes you make only affect the named register. You can show different columns for each account.
Sorting the register
Quicken For The Mac
To sort registers
- Click a register column heading to sort by that column; click again to sort by the same column, but in the opposite order.
Account balances
To see balances
You can change which balance is shown at the top of a register window.
Quicken
- Click the label next to the account balance at the top of the register window and select the type of balance you'd like to see.
- Today's Balance tells you how much you have in your account today, according to the transactions in your register. (This is the balance that appears on the Overview and the Accounts Summary.)
- Projected Balance tells you how much money you have left for the near term (as defined by your preferences settings), given all the money you've stated you have coming in and going out. The Projected Balance includes today's balance minus future bills and plus future income.
- Online Balance is the amount of money left in your account at the time of your last download. In other words, it's the amount of money your financial institution thinks you have left.
- You can also hover over the Info icon next to the account balance to see a pop-up summary.
Projected balances/cash flow
Projected balances or cash flow simply means how much money comes in and where all it goes or will go. The Quicken cash flow functionality helps you to:
- Analyze the impact of your income and planned expenses on your balances and net worth
- Evaluate your current financial health and plan your financial future realistically
- Avoid late fees and save some extra money
- If you are using mobile and web sync, you can set up alerts in case your budgeted expenses reach beyond your expected threshold
Monitor your cash flow
Note: Before viewing the scheduled transactions in your register, ensure that you select Show all instances in the next 'days' option, in your account settings. This is important so that all the occurrences of your scheduled transactions are displayed in the register.
To monitor your cash flow in Quicken, you need to:

- Add the required account in Quicken.
- Open the account register.
- Add Bill reminders or scheduled transactions.
- Make sure your reminders (scheduled transactions) are enabled for display in this account (see account settings).
- If you have bill or income reminders due within the day range indicated account settings, you will see the impact of these upcoming events on your account balance in the balance column of your register.
Important: If you have entered scheduled transactions and you later download them in Quicken, they should match. If a downloaded transaction has a different amount than the scheduled transaction, it may not match automatically. In this case, you will need to manually match the downloaded transaction to the reminder.
For example, suppose you have entered a scheduled transaction for your phone bill of $10 to be paid on the first of every month. If the entered transaction details and the downloaded details match, Quicken automatically marks the scheduled transaction as Paid.
However, the downloaded transaction details may not match with the scheduled transaction details. Your actual phone bill can be 12 dollars and paid on the third day of the month. In this case, you need to match them manually by dragging and dropping one onto the other.

Can I get a different view of my cash flow?
Yes. Click Bills & Income in the blue Feature Bar, then click the Projected Balances tab to see a graph of your projected balances.
Correcting Mistakes
Quicken Deluxe For Mac
Correcting mistakes
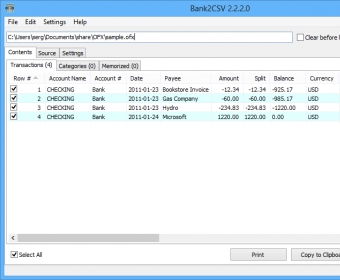
To make a change to a transaction, select it and edit any field by selecting the incorrect information and typing over it.
To undo a single mistake while entering or editing information in a field, choose Edit > Undo from the Quicken menu, or use the keyboard shortcut ?Z.
Related topics
Skip to end of metadataGo to start of metadataIf you've used a Quicken bank account, you already know how to use a credit card account.
To enter transactions in a credit card register, you can:
- Download transactions directly from the financial institution that issued the credit card. This is the easiest way to make sure you have all your transactions entered correctly.
- Save your receipts when you charge items, and enter the transactions as they occur throughout the month. This method provides you with your current credit or charge card balance at all times. It also lets you double-check your charges against those listed on your statement.
- Wait until you receive your monthly statement, and enter the transactions from the statement. This method is easy if you don't need to keep track of your balance throughout the month.
Quicken For Mac Not Downloading Transactions
To enter a credit card transaction

- Select a credit card account in the sidebar.
- In Quicken, choose Transactions > New Transaction. Alternatively, you can click New in the toolbar, or use the keyboard shortcut Command–N.
- Enter information in as many fields in the transaction as you want to track.
- For example, many people find it helpful to assign categories or tags to their transactions.
- (Optional) Click Save to enter the transaction.
- You don't need to click Save to save the transaction—Quicken records the transaction automatically when you press Enter, move on to another task, or close the register.




